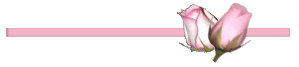
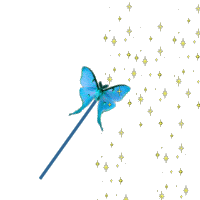
دروس سمــــــــــو الهمــــــــة.
.
.
التلويندورة الفوتوشوب 2 ( الدرس الأول ) .
.
.
.
التلوين بالتدرج.دورة الفوتوشوب 2 ( الدرس الثاني )
.
.
.
عمل الباترن بالفوتوشوبدورة الفوتوشوب 2 ( الدرس الثالث)
.
.
.
النص الذهبي ....دورة الفوتوشوب 2 ( الدرس الرابع )
.
.
.
النص الذهبي ثلاثي الأبعاد...دورة الفوتوشوب 2 ( الدرس الخامس )
.
.
.
دورة الفوتوشوب 2 ( الدرس السادس ) ....عمل نجمه تلمع بالأيمج ردي
.
.
.
دورة الفوتوشوب 2 ( الدرس السابع )رسم قلم رصاص.
.
.
.
دورة الفوتوشوب 2 (الدرس العاشر)..الدمج بتغيير الاوبستي وهو أسهل أنواع الدمج
دورة الفوتوشوب 2 ( الدرس الحادي عشر )
..............................................
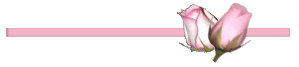
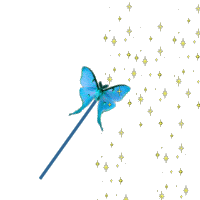
دروس Flower Power .
.
.
دورة الفوتوشوب 2 ( الدرس الثامن ).::. درس كيفيه تصميم بطاقه ..::..
.
.
.
دورة الفوتوشوب 2 ( الدرس التاسع ).::. درس كيفيه تصميم بطاقه بإستخدام صوره واحده..::..
.
.
.
:: دوره الفوتوشوب (4 ) : الدرس الثامــن عشـــر ::سنتعلم كيف نُصمم بطاقه 100 % برشز ..
.
.
.
:: دوره الفوتوشوب(4 ) :- الدرس الـــــــتاسع عشــــــــــــــــر ::تصميم بطاقه 100% بالبرشز ولكن حنغير المود تبع الفرشاه ..
.
.
.
.:: دوره الفوتوشوب (4 ) :- الدرس العشــــــــــــــرون ::.اليوم درسنا عن استخدام الفلاتر مع البرشز ..
.
.
.
............................................
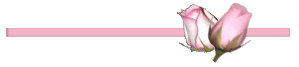
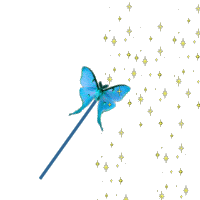
دروس أم الكتاكيــــــــــــــــــــت.
.
.
دورة الفوتوشوب2( الدرس الثالث عشر) ♥ღأشكال النيون ღ♥
.
.
.
دورة الفوتوشوب2 (الدرس الرابع عشر) خلفيه نجميه ..بطريقه جديده
.
.
.
دورة الفوتوشوب 2 ( الدرس الخامس عشر ) درسنا اليوم عن طريقة عمل " نص فضي مميز "
.
.
.
دورة الفوتوشوب2 ( الدرس السادس عشر)درس العدسه السحريه
.
.
.
دورة الفوتوشوب2 ( الدرس السابع عشر ) ☺☻~♥ درس عمل الهدايا الزجاجيه ♥~☺☻
.
.
.
.............................................
.
.
.
.
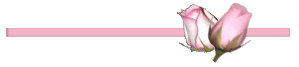
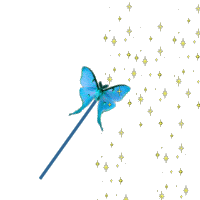
دروس باتونيــــــــــــــــــــــا.
♥ دورة الفوتوشوب 2 ♥ المرحلة الاخيرة ♥ الدرس 1 ♥ ..عمل فرشه ب 4 طرق مختلفة
.
.
.
♥ دورة الفوتوشوب ♥ المرحلة الاخيرة ♥ الدرس 2 ♥...- عمل توقيع كامل مثل المنتديات الاجنبيه ( الخلفيه والصورة والنص )
.
.
.
♥ دورة الفوتوشوب ♥ المرحلة الاخيرة ♥ الدرس 3 ♥ ...تلوين جزء من الصوره
- اضافة تاثير جميل ومضيئ على الصوره
- عمل اطار فوتوغرافي
.
.
.












































السلام عليكم ورحمة الله وبركاته
هذا اول درس من دروس دروة الفوتوشوب ،، اتمنى الفائدة للجميع :)
لكن قبل البدء فيه أساسيات مهمة لا بد من معرفتها ،، تفضلوا هذا الموضوع القيم
دورة الفوتوشوب : الدرس الأول : أساسيات في الفوتوشوب
وهذي اضافة بسيطة عن حفظ العمل طبعا الاجودية ما قصرت وشرحت طريقة الحفظ
لكن هنا وضحتها اكثر بالصور :
لابد من حفظه بصيغتين الاولى psd وهي صيغة ملفات الفوتوشوب
وراح ينحفظ العمل على شكل ليرات منفصلة وبالتالي ممكن نعدل عليه فيما بعد
للحفظ من قائمة File >> Save
لعرض العمل في المنتدى لابد من حفظه بإحدي الصيغتين
إما بصيغة jpg اذا كان العمل بخلفية ،، ويتم الحفظ عن طريق
File >> Save for web
او نحفظه بصيغة gif اذا كان العمل بدون خلفية
ايضا من File >> Save for web
وما ننسى وضع علامة صح امام Transparency
لحفظه بخلفية شفافة
لعرض العمل في المنتدى ،، في موضوع للاخت ارونا ،
فيه شرح طريقة التحميل واضافة الصور للمشاركة
http://forum.hawaaworld.com/showthread.php?t=293305
أما عن الأدوات راح نتعرف عليها أكثر أثناء الدروس بإذن الله ،،
:::
من خلال درس اليوم راح نتعلم طريقة :
1- التلوين بالفوتوشوب
2- اضافة لمسة مشعة ،،
3- اطار دائري ،،
بسم الله نبدأ :
1- نفتح ملف جديد ،، و نفتح الصورة اللي نبى نلونها ،،
نسحب الصورة إلى حقل العمل
عن طريق أداة Move Toole
2- نحدد الوردة بأداة اللاسو
3- نروح لقائمة :
Image >> adjustments >> Hue / Saturation
نحط علامة صح أمام Colorize
و نحرك المثلث الصغير لين نوصل لدرجة اللون المطلوبة
نكمل تلوين الصورة بنفس الطريقة ،،
الى ان ننتهي من تلوين الصورة كلها ،،
اذا كان عندك صورة ملونة وحابة تعيدين تلوينها بالالوان اللي تعجبك ما عليك غير
تحولين الصورة للابيض والاسود عن طريق
Image >> Adjustment >> Desaturate
ثم اعيدي تلوينها او ممكن تلوينين اجزاء معينة وتتركين الباقي ابيض واسود
،؟،؟،؟،
:: يتبع ::